
This is the tool second from the left in the top row (see Figure 1). The first thing you do for this step is to select the circle tool. From that new window select the color you want to use for your circle. When you click on this block it will open up the color palette window. You want to set your foreground color (in Figure 1 it is the black square) by clicking on said black square. In the Toolbox window (see Figure 1) you will see the current colors for both foreground and background. Step 2: Select the color for your circle Figure 1 Once this blank image window is open you are ready to begin. You will then have to select the size of the image you want to create. If not click on The GIMP main window File menu and select New. Most likely you already have an empty image ready for your work. In this article I am going to show you those steps. After choosing the color, you wish to use as the foreground, use the Bucket Fill Tool and click inside the circle. Remember that you can always remove the white background behind your circle and add an image that you want.But how is it done? It takes 6 simple steps to do (there is an optional 7th step I will show you). If you wish to fill the circle with a different color, you can use the Bucket Fill Tool. If you’d like, add a different color to the middle. If you’ve followed the required instructions, your circle’s center is now transparent, and its border is colored. The color you chose will then be used to fill the circle’s border. “Fill with FG color” can be found by selecting the Edit menu. Use the color picker to select the border color for the circle by clicking the foreground color in the toolbox. If you would rather work with alternative units, you can change the unit of measurement.Ĭhoose a color for the foreground that will serve as the circle’s border. For instance, if you enter “2,” the border will be four pixels wide. Greater numbers will increase the selection by that many pixels on either side. Enter “1” to create just one pixel-wide border. You can now choose the option you just made from a new menu, effectively allowing you to build an image outline.Įnter the border size for the circle that you want to utilize. If you desire to make the circle a specific size, use the size fields in the Tool options.Ĭhoose “Border” from the Select menu by clicking it in the GIMP menu bar. Ensure that you only hold the shift key once you start dragging. If holding the shift key isn’t working well, release it and start again. You need to hold the shift while dragging to make a good circle. The ellipse tool can be used to create ovals and circles. Next, click and drag on the canvas to start creating an ellipse. The toolbox can be found in the upper left of the toolbox window. Start by clicking the Ellipse select tool in the toolbox. Press ”Delete” on your keyboard to remove the selection now you have a circle.įollow the steps below to create a bordered circle on Gimp. Now, only the inner part of the circle is selected.ħ. Higher values will give you a thicker circle.Ħ.
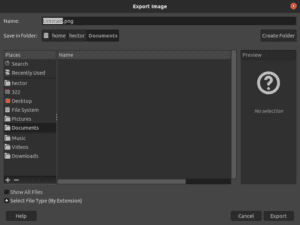
This menu lets you select how much you want to shrink the selection. You can hold Shift and Ctrl down for an easy and precise circle.ĥ. If you hold Shift down, it will make a perfect circle, and holding Ctrl will center the circle around your starting point. Move your mouse over your image, then click and drag to start creating the circle.
GIMP DRAW CIRCLE TOOL HOW TO
The Ellipse selection tool is undoubtedly a powerful tool in Gimp but you can also check out our detailed article on how to use another powerful tool, known as the cloning tool.Ģ. However, this method’s anti-aliasing quality is quite poor. The quickest and most adaptable method to produce an elliptical outline is first to make an elliptical selection and then stroke it. Make an elliptical selection, then use the Bucket Fill tool to fill it in to make a filled ellipse.

With high-quality anti-aliasing, the Ellipse Selection tool selects elliptical and circular sections from an image.Īdditionally, this tool can render a circle or an ellipse on a picture. How to Draw a Circle in GIMPīefore drawing a circle, you need to understand the GIMP Ellipse Selection Tool. So, what steps are involved in drawing a perfect circle in Gimp? Read on to find out. In Gimp, the ellipse selection is the tool that will help you to draw a circle. Gimp is often compared to Adobe photoshop.ĭrawing a circle is an essential task for any editor.

Gimp has many features and tools that allow you to draw a circle.
GIMP DRAW CIRCLE TOOL SOFTWARE
Gimp is a powerful raster software tool to edit images and carry out other related tasks.


 0 kommentar(er)
0 kommentar(er)
